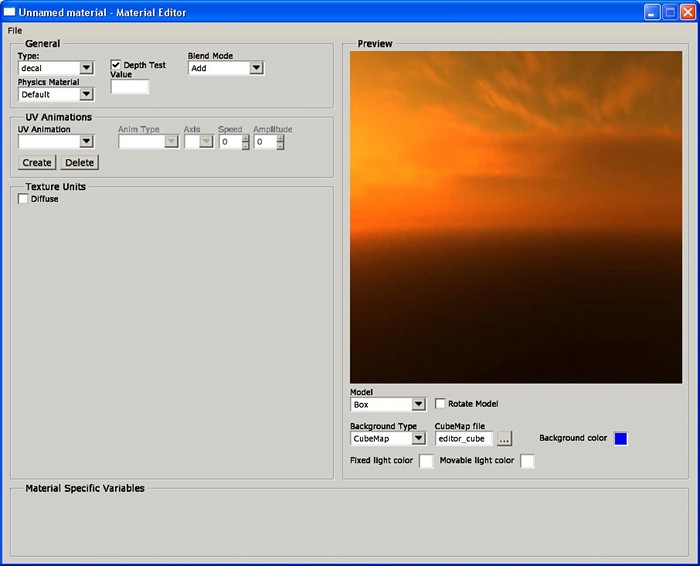Difference between revisions of "HPL2/Tools/Material Editor"
(Upload from wiki) |
(Fixed after porting) |
||
| Line 5: | Line 5: | ||
When run, the first screen we get to see is like this: | When run, the first screen we get to see is like this: | ||
| − | [[materialeditoroverview.jpg|]] | + | [[File:materialeditoroverview.jpg|materialeditoroverview.jpg]] |
| − | |||
Each part of the screen has a specific function, as follows: | Each part of the screen has a specific function, as follows: | ||
| Line 13: | Line 12: | ||
This is a menu bar, just like in any other windowed application. Available options for this particular editor are as follows: | This is a menu bar, just like in any other windowed application. Available options for this particular editor are as follows: | ||
| − | + | '''File''' | |
| − | + | *'''New''': This command will reset the material to an empty one, and the editor to a default state as well. | |
| − | + | *'''Open''': This will load a map file in the editor. | |
| − | + | *'''Save''': Use this to save your work to a file in disk. Will ask for a file name when no file has been created. | |
| − | + | *'''Save As''': This will also save your work, but will ask for a file name everytime it is called. | |
| − | + | *'''Quit''': This will exit the program. | |
== General Settings == | == General Settings == | ||
| Line 34: | Line 33: | ||
* '''Create''' / '''Delete''' buttons: will add a new animation / remove the currently selected one. | * '''Create''' / '''Delete''' buttons: will add a new animation / remove the currently selected one. | ||
* '''Anim Type''': animation type for the current animation. Possible values are: | * '''Anim Type''': animation type for the current animation. Possible values are: | ||
| − | + | **'''Translate''': will perform a linear displacement over the texture along the given axis and at the given speed. | |
| − | + | **'''Sin''': will add an oscillating movement over the texture along the given axis, with the given amplitude and at the given speed. | |
| − | + | **'''Rotate''': will rotate the texture around the selected axis and at the given speed. | |
| − | * '''Axis | + | * '''Axis/Speed/Amplitude''': used to set the parameters used for the previously explained setting. |
== Texture Units == | == Texture Units == | ||
| Line 43: | Line 42: | ||
* '''Available Texture Units''': here we will see a list of the texture units that this material can use. If you want a material to use a determinate unit, you need to enable it in this list. To do so, just check the box right at the side of it. Each type of material will have its own set of units, that should be a subset of the following: | * '''Available Texture Units''': here we will see a list of the texture units that this material can use. If you want a material to use a determinate unit, you need to enable it in this list. To do so, just check the box right at the side of it. Each type of material will have its own set of units, that should be a subset of the following: | ||
| − | + | **'''Diffuse''': base color data for the material. | |
| − | + | **'''NMap''': Normal Map, per-texel surface normal data. When enabled, the surface will get shaded according to the normal info. | |
| − | + | **'''Alpha''': this layer will mask any result using the alpha value (0 not visible - 1 fully visible) | |
| − | + | **'''Specular''': this unit will mask specular highlights. | |
| − | + | **'''Height''': this unit will store a map of height levels across the material. SolidDiffuse requires this unit to be enabled in order for Parallax Mapping to work. | |
| − | + | **'''Illumination''': the texture in this unit will be used as a self illumination pattern. | |
| − | + | **'''DissolveAlpha''': this unit will be looked up at by the mesh dissolve effect. | |
| − | + | **'''CubeMap''': this unit will make the material look as if reflecting an environment given by a cubemap texture. | |
| − | + | **'''CubeMapAlpha''': just like Alpha, but this unit will only mask the cubemap reflection. | |
* '''Texture Unit Panels''': here we will see details for every texture unit that we have enabled from the available units listing. Along with a thumbnail, we will have the following inputs: | * '''Texture Unit Panels''': here we will see details for every texture unit that we have enabled from the available units listing. Along with a thumbnail, we will have the following inputs: | ||
| − | + | **'''File''': texture file for the unit. Must be in a valid format (jpg, png, bmp...) | |
| − | + | **'''Wrap Mode''': this will set the texture behaviour when the surface it is applied onto has texture coordinates that exceed the 0.0-1.0 range. Available modes are | |
| − | + | **#'''Repeat''' | |
| − | + | **#'''Clamp''' | |
| − | + | **#'''ClampToEdge''' | |
| − | + | **#'''ClampToBorder''' | |
| − | + | **'''Use Mip Maps''': sets if MipMapping should be enabled for the texture. | |
| − | + | **'''Animation Mode''': sets if the texture data should be loaded as an animation. A special formatting on file names is required for this to work. Available modes are: | |
| − | + | **#'''None''': no animation at all. | |
| − | + | **#'''Loop''': the animation will show over and over, "rewinding" itself everytime the end is reached. | |
| − | + | **#'''Oscillate''': the animation will play forward and then backwards when the end is reached. | |
| − | + | **#'''Frame Time''': time in seconds that frames will be displayed. | |
== Preview Window == | == Preview Window == | ||
Revision as of 00:05, 27 July 2020
Contents
Material Editor
The Material Editor helps out in creating new materials to be used in games. It can be run as a standalone app or can be invoked from file inputs in other editors when pressing the '+' button.
Overview
When run, the first screen we get to see is like this:
Each part of the screen has a specific function, as follows:
Main Menu
This is a menu bar, just like in any other windowed application. Available options for this particular editor are as follows:
File
- New: This command will reset the material to an empty one, and the editor to a default state as well.
- Open: This will load a map file in the editor.
- Save: Use this to save your work to a file in disk. Will ask for a file name when no file has been created.
- Save As: This will also save your work, but will ask for a file name everytime it is called.
- Quit: This will exit the program.
General Settings
This group contains inputs to control basic properties for the currently edited material.
- Material Type: This combo box will show the available engine material types. Currently these are "decal", "soliddifuse", "translucent" and "water".
- Depth Test: if the material should be affected by depth test.
- Blend mode: blending mode to be used by the material.
- Physics Material: the physics material that will be associated to this material. For example, if you create a metallic looking material, it should be logical to associate it to a metal physics material (these being defined in the materials.cfg file located in the redist folder)
UV Animation Settings
This group contains controls to add and edit UV texture coordinate animations. Displacements, rotations, etc can be done using these.
- UV Animation: currently selected animation. Any edition will be done on this particular one.
- Create / Delete buttons: will add a new animation / remove the currently selected one.
- Anim Type: animation type for the current animation. Possible values are:
- Translate: will perform a linear displacement over the texture along the given axis and at the given speed.
- Sin: will add an oscillating movement over the texture along the given axis, with the given amplitude and at the given speed.
- Rotate: will rotate the texture around the selected axis and at the given speed.
- Axis/Speed/Amplitude: used to set the parameters used for the previously explained setting.
Texture Units
This group is one vital part of the material edition process. All texture data that is going to be used by the material in the engine will be set here. It is divided in two different parts:
- Available Texture Units: here we will see a list of the texture units that this material can use. If you want a material to use a determinate unit, you need to enable it in this list. To do so, just check the box right at the side of it. Each type of material will have its own set of units, that should be a subset of the following:
- Diffuse: base color data for the material.
- NMap: Normal Map, per-texel surface normal data. When enabled, the surface will get shaded according to the normal info.
- Alpha: this layer will mask any result using the alpha value (0 not visible - 1 fully visible)
- Specular: this unit will mask specular highlights.
- Height: this unit will store a map of height levels across the material. SolidDiffuse requires this unit to be enabled in order for Parallax Mapping to work.
- Illumination: the texture in this unit will be used as a self illumination pattern.
- DissolveAlpha: this unit will be looked up at by the mesh dissolve effect.
- CubeMap: this unit will make the material look as if reflecting an environment given by a cubemap texture.
- CubeMapAlpha: just like Alpha, but this unit will only mask the cubemap reflection.
- Texture Unit Panels: here we will see details for every texture unit that we have enabled from the available units listing. Along with a thumbnail, we will have the following inputs:
- File: texture file for the unit. Must be in a valid format (jpg, png, bmp...)
- Wrap Mode: this will set the texture behaviour when the surface it is applied onto has texture coordinates that exceed the 0.0-1.0 range. Available modes are
- Repeat
- Clamp
- ClampToEdge
- ClampToBorder
- Use Mip Maps: sets if MipMapping should be enabled for the texture.
- Animation Mode: sets if the texture data should be loaded as an animation. A special formatting on file names is required for this to work. Available modes are:
- None: no animation at all.
- Loop: the animation will show over and over, "rewinding" itself everytime the end is reached.
- Oscillate: the animation will play forward and then backwards when the end is reached.
- Frame Time: time in seconds that frames will be displayed.
Preview Window
This window will show a realtime preview of how the material would look ingame. Following there is a description of each control:
- Viewport: the actual material showcase. It should show a simple model using the material, a background and two lights. The current point of view can be controlled with the mouse. Left mouse button + movement will orbit the camera around the model, scrolling wheel up and down will zoom in and out respectively. Pressing the right mouse button + movement will move one of the lights around.
- Model: this combobox will show a set of preview models that you can select. Currently available there is a Box, a Cylinder, a Sphere and a Plane.
- Rotate Model: when checked, the model will rotate around its own Y axis (upward one).
- Background Type: use this to select a cubemapped background or a flat colored one.
- Cubemap File: background file that will be shown when the cubemap background type is selected.
- Background Color: color that will be shown when the flat background type is selected.
- Fixed Light Color: diffuse color for the non-movable light.
- Movable Light Color: diffuse color for the moveable light.
Material Specific Variables
This group will show controls that are specific to a material type. Descriptions for them should show when moving the mouse over them.