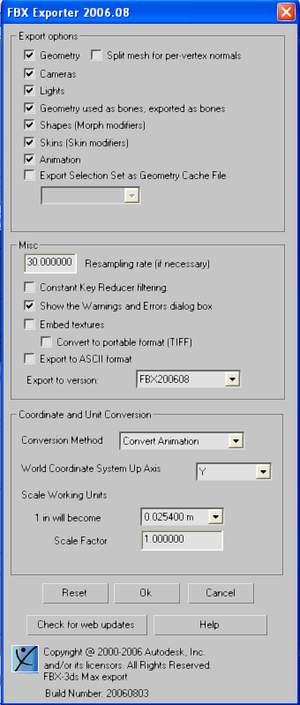Difference between revisions of "3D Studio Max"
m (Mudbill moved page Hpl1:Third party tools:3d studio max to HPL1/Third party tools/3D Studio Max without leaving a redirect) |
m (Mudbill moved page HPL1/Third party tools/3D Studio Max to 3D Studio Max without leaving a redirect) |
||
| (2 intermediate revisions by the same user not shown) | |||
| Line 1: | Line 1: | ||
| − | = Autodesk 3D Studio Max = | + | [[File:FBX Export 3dsMax.png|thumb]] |
| + | =Autodesk 3D Studio Max= | ||
[https://www.autodesk.com/products/3ds-max/overview Autodesk 3D Studio Max] is a professional 3D computer graphics program for making 3D animations, models, games and images.<br />3D Studio Max 8 and 9 have been tested and confirmed working with the HPL1 engine, modern alternatives have yet to be tried. | [https://www.autodesk.com/products/3ds-max/overview Autodesk 3D Studio Max] is a professional 3D computer graphics program for making 3D animations, models, games and images.<br />3D Studio Max 8 and 9 have been tested and confirmed working with the HPL1 engine, modern alternatives have yet to be tried. | ||
| − | == Setup == | + | ==Setup== |
Download collada for Max [https://fricpub.s3.amazonaws.com/tools/hpl1/colladamax_106.zip here].<br />You may also export with the '''FBXCollada''' option that comes with 3D Studio Max. | Download collada for Max [https://fricpub.s3.amazonaws.com/tools/hpl1/colladamax_106.zip here].<br />You may also export with the '''FBXCollada''' option that comes with 3D Studio Max. | ||
| Line 9: | Line 10: | ||
NOTE: ColladaMax will only work with 3D Studio Max 7 and 8, if you're using 9 your only option is to export your models with the built-in FBXCollada exporter. | NOTE: ColladaMax will only work with 3D Studio Max 7 and 8, if you're using 9 your only option is to export your models with the built-in FBXCollada exporter. | ||
| − | == Exporting == | + | ==Exporting== |
| − | |||
Using Max is a fairly simple process, for this tutorial we are going to make a little cube, start of clicking on the '''Box''' button in the '''Object Type''' window to your right, and drag your mouse around in the viewport, make sure to set the cube's length width and height to 20*20*20 in the '''Modify''' window. Apply a texture to it (prefferably lambert) and export it under File > Export | Using Max is a fairly simple process, for this tutorial we are going to make a little cube, start of clicking on the '''Box''' button in the '''Object Type''' window to your right, and drag your mouse around in the viewport, make sure to set the cube's length width and height to 20*20*20 in the '''Modify''' window. Apply a texture to it (prefferably lambert) and export it under File > Export | ||
| − | Make sure you choose '''Autodesk (*.FBX,*.DAE)''' as the export option and that you use the same presets as the | + | Make sure you choose '''Autodesk (*.FBX,*.DAE)''' as the export option and that you use the same presets as the image on the right. |
| − | |||
| − | |||
The units must be set to Meter just like in Maya, otherwise the model will appear to be bigger than intended.<br />Don't forget to also save the model with the .dae extension, you must do this manually in the file name box otherwise it will assume you want the .fbx extension. | The units must be set to Meter just like in Maya, otherwise the model will appear to be bigger than intended.<br />Don't forget to also save the model with the .dae extension, you must do this manually in the file name box otherwise it will assume you want the .fbx extension. | ||
| − | == Important information on images == | + | ==Important information on images== |
The material file (.mat) is an XML file that contains information on what images is used in the material to create the texture and other properties. Unlike it's successors, the HPL1 engine does NOT generate material files automatically. Instead you will have to create them manually by using the HplHelper program. | The material file (.mat) is an XML file that contains information on what images is used in the material to create the texture and other properties. Unlike it's successors, the HPL1 engine does NOT generate material files automatically. Instead you will have to create them manually by using the HplHelper program. | ||
You can download the tools [https://fricpub.s3.amazonaws.com/tools/hpl1/mod_tools.zip here] if you haven't already. | You can download the tools [https://fricpub.s3.amazonaws.com/tools/hpl1/mod_tools.zip here] if you haven't already. | ||
Latest revision as of 21:46, 3 August 2020
Autodesk 3D Studio Max
Autodesk 3D Studio Max is a professional 3D computer graphics program for making 3D animations, models, games and images.
3D Studio Max 8 and 9 have been tested and confirmed working with the HPL1 engine, modern alternatives have yet to be tried.
Setup
Download collada for Max here.
You may also export with the FBXCollada option that comes with 3D Studio Max.
NOTE: ColladaMax will only work with 3D Studio Max 7 and 8, if you're using 9 your only option is to export your models with the built-in FBXCollada exporter.
Exporting
Using Max is a fairly simple process, for this tutorial we are going to make a little cube, start of clicking on the Box button in the Object Type window to your right, and drag your mouse around in the viewport, make sure to set the cube's length width and height to 20*20*20 in the Modify window. Apply a texture to it (prefferably lambert) and export it under File > Export
Make sure you choose Autodesk (*.FBX,*.DAE) as the export option and that you use the same presets as the image on the right.
The units must be set to Meter just like in Maya, otherwise the model will appear to be bigger than intended.
Don't forget to also save the model with the .dae extension, you must do this manually in the file name box otherwise it will assume you want the .fbx extension.
Important information on images
The material file (.mat) is an XML file that contains information on what images is used in the material to create the texture and other properties. Unlike it's successors, the HPL1 engine does NOT generate material files automatically. Instead you will have to create them manually by using the HplHelper program.
You can download the tools here if you haven't already.